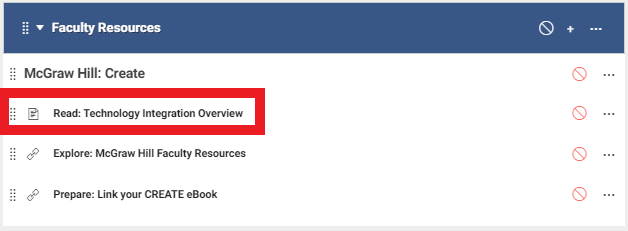My Account Details
Learning Levels
-
PreK–12
- PreK–12 Home Page
-
Discover Resources for your Classroom & School
-
Discover Our Principles
-
Higher Ed
- Higher Ed Home Page
-
Browse by Discipline
Browse by Discipline
Showing 52 results- Accounting
- Agriculture & Forestry
- American Government
- Anatomy & Physiology
- Anthropology
- Art
- Astronomy & Physical Science
- Biology - Majors
- Biology - Non-Majors
- Business Communication
- Business Law
- Business Mathematics
- Business Statistics & Analytics
- Career Development
- Cell/Molecular Biology & Genetics
- Chemistry
- Communication
- Composition
- Computer & Information Technology
- Criminal Justice
- Decision Sciences & Operations Management
- Developmental English
- Earth & Environmental Science
- Ecology
- Economics
- Education
- Engineering/Computer Science
- Engineering Technologies - Tech & Trade
- Film
- Finance
- Health & Human Performance
- Health Professions
- Humanities
- History
- Insurance & Real Estate
- Introduction to Business
- Keyboarding
- Management
- Management Information Systems
- Mathematics
- Marketing
- Microbiology
- Music
- Nutrition
- Plants & Animals
- Philosophy & Religion
- Physics
- Psychology
- Student Success
- Sociology
- Theater
- World Languages
-
Campuswide Solutions
Campuswide Solutions
- Blog
-
Events
Events